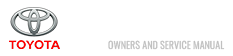Toyota Camry (XV70): Problem Symptoms Table
PROBLEM SYMPTOMS TABLE
NOTICE:
- Depending on the parts that are replaced during vehicle inspection or maintenance, performing initialization, registration or calibration may be needed. Refer to Precaution for Audio and Visual System.
Click here
.gif)
- When replacing the radio and display receiver assembly, always replace it with a new one. If a radio and display receiver assembly which was installed to another vehicle is used, the following may occur:
- A communication malfunction DTC may be stored.
- The radio and display receiver assembly may not operate normally.
HINT:
- Use the table below to help determine the cause of problem symptoms. If multiple suspected areas are listed, the potential causes of the symptoms are listed in order of probability in the "Suspected Area" column of the table. Check each symptom by checking the suspected areas in the order they are listed. Replace parts as necessary.
- Inspect the fuses and relays related to this system before inspecting the suspected areas below.
|
Symptom | Suspected Area |
Link |
|---|---|---|
|
Black screen (no image appears on the screen) |
Proceed to "Black Screen" |
|
|
Proceed to "Check Software Error History" in Operation Check |
| |
|
Radio and display receiver assembly |
| |
|
Display does not dim (does not change to night screen) with tail switch on |
Proceed to "Display does not Dim when Light Control Switch is Turned ON" |
|
|
Proceed to "Illumination Circuit" |
| |
|
Radio and display receiver assembly |
| |
|
Power does not turn off (screen remains on) |
Proceed to "Radio Receiver Power Source Circuit" |
|
|
Radio and display receiver assembly |
| |
|
Screen is distorted | Proceed to "Radio Receiver Power Source Circuit" |
|
|
Radio and display receiver assembly |
| |
|
Screen flicker or color distortion | Proceed to "Screen Flicker or Color Distortion" |
|
|
Proceed to "Radio Receiver Power Source Circuit" |
| |
|
Radio and display receiver assembly |
| |
|
Parking brake switch signal does not change in vehicle signal check mode |
Proceed to "Parking Brake Switch Circuit" |
|
|
Radio and display receiver assembly |
| |
|
Reverse signal does not change in vehicle signal check mode |
Proceed to "Reverse Signal Circuit" |
|
|
Radio and display receiver assembly |
| |
|
Valet mode cannot be canceled |
Proceed to "Valet Mode Cancel" in Operation Check |
|
|
Radio and display receiver assembly |
|
|
Symptom | Suspected Area |
Link |
|---|---|---|
|
Pressing power switch does not turn on system |
Proceed to "Radio Receiver Power Source Circuit" |
|
|
Radio and display receiver assembly |
| |
|
No sound can be heard from speakers |
Proceed to "No Sound can be Heard from Speakers" |
|
|
Proceed to "Mute Signal Circuit between Radio Receiver and Stereo Component Amplifier"*1 |
| |
|
Proceed to "Mute Signal Circuit between Stereo Component Amplifier and Telematics Transceiver"*1, *2 |
| |
|
Proceed to "Sound Signal Circuit between Radio Receiver and Stereo Component Amplifier"*1 |
| |
|
Proceed to "Mute Signal Circuit between Radio Receiver and Telematics Transceiver"*2, *3 |
| |
|
Proceed to "Speaker Circuit" |
| |
|
DCM (telematics transceiver)*2 |
| |
|
Stereo Component Amplifier*1 |
| |
|
Radio and display receiver assembly |
| |
|
Abnormal noise occurs | Proceed to "Noise Occurs" |
|
|
Proceed to "Mute Signal Circuit between Radio Receiver and Stereo Component Amplifier"*1 |
| |
|
Proceed to "Mute Signal Circuit between Stereo Component Amplifier and Telematics Transceiver"*1, *2 |
| |
|
Proceed to "Sound Signal Circuit between Radio Receiver and Stereo Component Amplifier"*1 |
| |
|
Proceed to "Mute Signal Circuit between Radio Receiver and Telematics Transceiver"*2, *3 |
| |
|
DCM (telematics transceiver)*2 |
| |
|
Stereo Component Amplifier*1 |
| |
|
Radio and display receiver assembly |
| |
|
Sound quality is bad in all modes (volume is too low) |
Check that the ASL function is off |
- |
| Proceed to "Poor Sound Quality in All Modes (Low Volume)" |
| |
|
Proceed to "Mute Signal Circuit between Radio Receiver and Stereo Component Amplifier"*1 |
| |
|
Proceed to "Mute Signal Circuit between Stereo Component Amplifier and Telematics Transceiver"*1, *2 |
| |
|
Proceed to "Sound Signal Circuit between Radio Receiver and Stereo Component Amplifier"*1 |
| |
|
Proceed to "Mute Signal Circuit between Radio Receiver and Telematics Transceiver"*2, *3 |
| |
|
Proceed to "Speaker Circuit" |
| |
|
DCM (telematics transceiver)*2 |
| |
|
Replace the stereo component amplifier assembly if the value of the displayed volume changes in accordance with the operation of the volume control*1 |
| |
|
Radio and display receiver assembly |
| |
|
ASL does not function | Check that the ASL function is on |
- |
| Proceed to "Vehicle Speed Signal Circuit between Radio Receiver and Combination Meter"*3 |
| |
|
Proceed to "Vehicle Speed Signal Circuit between Stereo Component Amplifier and Combination Meter"*1 |
| |
|
Radio and display receiver assembly |
| |
|
Voice guidance does not function |
Proceed to "Voice Guidance does not Function" |
|
|
Proceed to "Mute Signal Circuit between Radio Receiver and Stereo Component Amplifier"*1 |
| |
|
Proceed to "Mute Signal Circuit between Stereo Component Amplifier and Telematics Transceiver"*1, *2 |
| |
|
Proceed to "Sound Signal Circuit between Radio Receiver and Stereo Component Amplifier"*1 |
| |
|
Proceed to "Mute Signal Circuit between Radio Receiver and Telematics Transceiver"*2, *3 |
| |
|
Proceed to "Speaker Circuit" |
| |
|
Proceed to "Voice Guidance Circuit between Radio Receiver and Stereo Component Amplifier"*1 |
| |
|
DCM (telematics transceiver)*2 |
| |
|
Stereo Component Amplifier*1 |
| |
|
Radio and display receiver assembly |
|
- *1: for 9 Speakers
- *2: w/ Manual (SOS) Switch
- *3: for 6 Speakers
|
Symptom | Suspected Area |
Link |
|---|---|---|
|
Illumination for panel switches does not come on with tail switch on |
Proceed to "Illumination for Panel Switch does not Come on with Tail Switch ON" |
|
|
Proceed to "Illumination Circuit" |
| |
|
Radio and display receiver assembly |
| |
|
Panel switches do not function |
Proceed to "Panel Switches do not Function" |
|
|
Proceed to "Radio Receiver Power Source Circuit" |
| |
|
Radio and display receiver assembly |
| |
|
Touch panel switch does not function |
Proceed to "Touch Panel Switch does not Function" |
|
|
Proceed to "Radio Receiver Power Source Circuit" |
| |
|
Radio and display receiver assembly |
|
|
Symptom | Suspected Area |
Link |
|---|---|---|
|
System cannot be operated by steering pad switch |
Proceed to "Panel Switches do not Function" |
|
|
Proceed to "Steering Pad Switch Circuit" |
| |
|
Radio and display receiver assembly |
| |
|
Illumination for steering pad switch does not come on with tail switch on |
Proceed to "Illumination Circuit" |
|
|
Radio and display receiver assembly |
|
|
Symptom | Suspected Area |
Link |
|---|---|---|
| Radio broadcast cannot be received or poor reception |
Proceed to "Radio Broadcast cannot be Received or Poor Reception" |
|
|
Radio broadcast can be received but radio station cannot be displayed (some radio stations do not provide their name information) |
Radio and display receiver assembly |
|
|
Radio broadcast can be displayed but radio broadcast cannot be heard from speakers |
Operate the volume switch and turn up the volume |
- |
| Radio and display receiver assembly |
|
|
Symptom | Suspected Area |
Link |
|---|---|---|
|
Only "HD Radio" stations cannot be heard or selected, or their analog or digital sound cannot be changed |
Check the "HD Radio" settings |
- |
| Radio and display receiver assembly |
| |
|
When the HD radio is playing, cover art is not displayed |
When a song unregistered to the Gracenote CDDB is playing or cover art information is not provided by the broadcast station, its cover art cannot be displayed |
- |
| When the HD radio is playing, cover art cannot be displayed |
Radio and display receiver assembly |
|
|
Broadcast station logo cannot be displayed |
Check if similar symptoms occur when receiving other broadcasts |
- |
| Check if similar symptoms occur with another vehicle |
- | |
| Radio and display receiver assembly |
| |
|
SPS channel cannot be selected |
Check that HD radio FM mode is selected |
- |
| After selecting "Refresh", check that the SPS channel is on the station list |
- | |
| Radio and display receiver assembly |
| |
|
When the SPS channel is selected, sound cannot be heard |
After selecting "Refresh", select the SPS channel on the station list |
- |
| Radio and display receiver assembly |
|
|
Symptom | Suspected Area |
Link |
|---|---|---|
|
Satellite radio broadcast cannot be received or reception is bad |
Proceed to "Satellite Radio Broadcast cannot be Received" |
|
|
Radio and display receiver assembly |
| |
|
Satellite radio cannot receive pay-type broadcasts |
Proceed to "Satellite Radio Broadcast cannot be Received" |
|
|
Radio and display receiver assembly |
| |
|
Satellite radio broadcast cannot be selected or after selecting broadcast, broadcast cannot be added into memory |
Proceed to "Satellite Radio Broadcast cannot be Received" |
|
|
Proceed to "Satellite Radio Broadcast cannot be Selected or After Selecting Broadcast, Broadcast cannot be Added into Memory" |
| |
|
Radio and display receiver assembly |
| |
|
Satellite radio can be displayed but radio broadcast cannot be heard from speakers |
Check the volume settings |
- |
| Proceed to "Satellite Radio Broadcast cannot be Received" |
| |
|
Radio and display receiver assembly |
| |
|
Broadcast station logo cannot be displayed |
Proceed to "Satellite Radio Broadcast cannot be Received" |
|
|
Radio and display receiver assembly |
| |
|
Satellite radio text information cannot be displayed |
Proceed to "Satellite Radio Broadcast cannot be Received" |
|
|
Radio and display receiver assembly |
| |
|
Satellite radio broadcast station cannot be selected (scan cannot be performed) |
Proceed to "Satellite Radio Broadcast cannot be Received" |
|
|
Radio and display receiver assembly |
| |
|
When the satellite radio is playing, some cover art is not displayed |
When a song unregistered to the Gracenote CDDB is playing, its cover art cannot be displayed |
- |
| When the satellite radio is playing, cover art cannot be displayed |
Radio and display receiver assembly |
|
|
After the voice recognition function or hands-free function is turned off, the cache radio does not operate |
Check that the cache radio setting is on |
- |
| Radio and display receiver assembly |
| |
|
When the cache radio is playing, sound is interrupted, sound cannot be heard or sound quality is poor |
Check if similar symptoms occur when receiving conventional SiriusXM radio broadcasts |
- |
| Check if similar symptoms occur when receiving other broadcasts |
- | |
| Move the vehicle to a place where the reception is good and check again |
- | |
| Radio and display receiver assembly |
| |
|
When the cache radio is playing, sound can be heard, but no information is displayed (some radio stations do not provide their name information) |
Check if similar symptoms occur when receiving other broadcasts |
- |
| Move the vehicle to a place where the reception is good and check again |
- | |
| Radio and display receiver assembly |
|
|
Symptom | Suspected Area |
Link |
|---|---|---|
|
USB audio system sound cannot be heard or sound quality is bad (USB connector is used) |
Proceed to "Data Signal Circuit between Radio Receiver and Stereo Jack Adapter" |
|
|
No. 1 stereo jack adapter assembly |
| |
|
Radio and display receiver assembly |
| |
|
USB device or "iPod" is not recognized |
Proceed to "USB Audio System Recognition/Play Error" |
|
|
No. 1 stereo jack adapter assembly |
| |
|
Radio and display receiver assembly |
| |
|
Track information such as track, artist and album names is not displayed |
Proceed to "USB Audio System Recognition/Play Error" |
|
|
No. 1 stereo jack adapter assembly |
| |
|
Radio and display receiver assembly |
| |
|
USB device or "iPod" is recognized but cannot play or play in a sorted order |
Check that the designated folder name is used |
- |
| Check that the file name is 32 characters or less and is in an available language |
- | |
| Check that the file system of the USB device is FAT16 or FAT32 |
- | |
| Proceed to "USB Audio System Recognition/Play Error" |
| |
|
No. 1 stereo jack adapter assembly |
| |
|
Radio and display receiver assembly |
| |
|
Album cover art cannot be displayed |
Check that display cover art on the audio settings screen is set to on |
- |
| Check that a JPEG, BMP or PNG file is used for the album cover art registered to the music data in the USB device or "iPod" |
- | |
| Check if similar symptoms occur with another vehicle |
- | |
| If an indication to update the Gracenote database appears on the album cover art screen and update data has been downloaded to the radio and display receiver assembly, update the Gracenote database to the latest version |
- | |
| Radio and display receiver assembly |
| |
|
User set album cover art cannot be displayed |
Check if the priority display of Gracenote database album cover art setting is off |
- |
| Check that a JPEG, BMP or PNG file is used for the album cover art registered to the music data in the USB device or "iPod" |
- | |
| Radio and display receiver assembly |
| |
|
"iPod" battery cannot be charged | Proceed to "USB Audio System Recognition/Play Error" |
|
|
No. 1 stereo jack adapter assembly |
| |
|
Radio and display receiver assembly |
| |
|
Screen is distorted or not displayed only when using the USB device connected to the No. 1 stereo jack adapter assembly |
Check if video file is select to USB mode |
- |
| Connect a known good USB device to the No. 1 stereo jack adapter assembly and check if an image is output |
- | |
| Proceed to "Data Signal Circuit between Radio Receiver and Stereo Jack Adapter" |
| |
|
No. 1 stereo jack adapter assembly |
| |
|
Radio and display receiver assembly |
| |
|
Screen color is poor only when using the USB device connected to the No. 1 stereo jack adapter assembly |
Change the color settings on the screen adjustment screen |
- |
| Proceed to "Data Signal Circuit between Radio Receiver and Stereo Jack Adapter" |
| |
|
No. 1 stereo jack adapter assembly |
| |
|
Radio and display receiver assembly |
|
|
Symptom | Suspected Area |
Link |
|---|---|---|
|
Voice menu screen is not displayed (voice recognition function does not turn on) |
Check if the voice recognition prompts function is on*1 |
- |
| Proceed to "Panel Switches do not Function" |
| |
|
Proceed to "Steering Pad Switch Circuit" |
| |
|
Radio and display receiver assembly |
| |
|
When voice recognition switch is pressed, a short beep is emitted but voice cannot be recognized properly |
Proceed to "Voice is not Recognized" |
|
|
Proceed to "Microphone Circuit between Microphone and Radio Receiver" |
| |
|
Radio and display receiver assembly |
| |
|
Mobile assistant function does not operate*2 |
Check if the voice recognition application can be used on the device |
- |
| Check that the "Bluetooth" hands-free function is operating normally |
- | |
| Proceed to "Steering Pad Switch Circuit" |
| |
|
Proceed to "Microphone Circuit between Microphone and Radio Receiver" |
| |
|
Radio and display receiver assembly |
|
- *1: w/ Voice Recording Function
- *2: w/ Mobile Assistant Function
|
Symptom | Suspected Area |
Link |
|---|---|---|
|
"Wi-Fi" connection cannot be established |
Check if the Toyota Entune App Suite function is available |
|
|
Check the DCM icon on the multi-display |
- | |
| Check the status of the "Wi-Fi" hotspot contract |
- | |
| Check that the "Wi-Fi" hotspot function is on |
- | |
| Check the condition of the "Wi-Fi" hotspot indicator |
- | |
| Check if a known good "Wi-Fi" compatible device can be connected to the vehicle |
- | |
| Move the vehicle to an area with little wave interference and remove any optional components which may cause wave interference and then check again |
- | |
| Radio and display receiver assembly |
|
|
Symptom | Suspected Area |
Link |
|---|---|---|
|
"Bluetooth" is inoperative (in-vehicle device cannot be recognized by the cellular phone) |
Proceed to "Cellular Phone Inspection" |
|
|
Radio and display receiver assembly |
| |
|
"Bluetooth" compatible cellular phone cannot be registered |
Proceed to "Cellular Phone Registration Failure" |
|
|
"Bluetooth" compatible cellular phone cannot be connected |
Check that no other cellular phone is connected as a hands-free device |
- |
| Bring the cellular phone near the in-vehicle device and reconnect it |
- | |
| Proceed to "Cellular Phone Inspection" |
| |
|
Radio and display receiver assembly |
| |
|
"Bluetooth" compatible cellular phone cannot be connected |
Check that no other cellular phone is connected as a hands-free device |
- |
| Bring the cellular phone near the in-vehicle device and reconnect it |
- | |
| Proceed to "Cellular Phone Inspection" |
| |
|
Radio and display receiver assembly |
| |
|
"Bluetooth" compatible cellular phone cannot be connected automatically (can be connected manually) |
Check that "Bluetooth" automatic connection setting of the in-vehicle device is on |
- |
| Radio and display receiver assembly |
| |
|
"Bluetooth" compatible cellular phone connection is disconnected |
Bring the cellular phone near the in-vehicle device and check if it is reconnected |
- |
| Proceed to "Cellular Phone Inspection" |
| |
|
Radio and display receiver assembly |
| |
|
A "Bluetooth" compatible cellular phone other than intended connects to the system |
Check the connection priority of the cellular phone |
- |
| Proceed to "Cellular Phone Inspection" |
| |
|
Radio and display receiver assembly |
| |
|
Message that prompts to check the cellular phone is displayed |
Bring the cellular phone near the in-vehicle device and check if it is reconnected |
- |
| Proceed to "Cellular Phone Inspection" |
| |
|
Radio and display receiver assembly |
| |
|
When the ignition switch is turned to ACC, instructions for checking the connection condition between the in-vehicle device and cellular phone are displayed |
Turn the cellular phone connection conformation display on the in-vehicle device off |
- |
|
Phonebook data cannot be transferred |
Check that the phonebook data automatic transfer setting of the in-vehicle device is on |
- |
| Enter "1234" into the "Bluetooth" phone (when transferring phonebook data, OBEX authentication may be required) |
- | |
| Check that no applications on the cellular phone are running |
- | |
| If using "Bluetooth" audio function, cancel the "Bluetooth" audio player connection and check the operation |
- | |
| Transfer phonebook data manually |
- | |
| Proceed to "Cellular Phone Inspection" |
| |
|
Radio and display receiver assembly |
| |
|
Phonebook data is cleared |
Check that the phonebook data automatic transfer setting of the in-vehicle device is off |
- |
| Radio and display receiver assembly |
| |
|
Phonebook data cannot be edited |
Check that the phonebook data automatic transfer setting of the in-vehicle device is off |
- |
| Radio and display receiver assembly |
| |
|
All the transferred phonebook data is sorted to "Other" |
Check that no applications on the cellular phone are running |
- |
| Check that phonebook data in the cellular phone is not stored to the SIM card |
- | |
| Proceed to "Cellular Phone Inspection" |
| |
|
Explain to the customer that all the transferred phonebook data may be stored to "Other" depending on the cellular phone |
- | |
| Cellular phone cannot make outgoing/incoming calls |
Move the vehicle into a cellular phone service area, check that the cellular phone is connected to the vehicle via "Bluetooth" and operate the in-vehicle device again |
- |
| Check that the cellular phone can make outgoing/incoming calls properly when not connected via "Bluetooth" |
- | |
| Proceed to "Cellular Phone Inspection" |
| |
|
Radio and display receiver assembly |
| |
|
Other caller's voice is interrupted by noise or sound quality is poor |
Check the receiving voice volume (if it is too high, voice may sound distorted) |
- |
| Make a call with the cellular phone disconnected from "Bluetooth" and check that other caller's voice can be heard clearly |
- | |
| Proceed to "Check Hands-free Voice Quality Setting" in Operation Check |
| |
|
Proceed to "Cellular Phone Inspection" |
| |
|
Radio and display receiver assembly |
| |
|
Other caller's voice cannot be heard |
Check that reception voice volume is not set to minimum |
- |
| Make a call with the cellular phone disconnected from "Bluetooth" and check that other caller's voice can be heard clearly |
- | |
| Proceed to "Check Hands-free Voice Quality Setting" in Operation Check |
| |
|
Proceed to "Cellular Phone Inspection" |
| |
|
Radio and display receiver assembly |
| |
|
Caller's voice (your voice) is interrupted by noise or sound quality is poor |
Check the transmitting voice volume (if it is too high, voice may sound distorted) |
- |
| Check that nothing can cause noise around the microphone (an outlet of the air conditioning system facing the microphone, wind from an open window, additional devices, etc. may affect noise occurrence) |
- | |
| Proceed to "Check Hands-free Voice Quality Setting" in Operation Check |
| |
|
Proceed to "Cellular Phone Inspection" |
| |
|
Proceed to "Microphone Circuit between Microphone and Radio Receiver" |
| |
|
Radio and display receiver assembly |
| |
|
Other caller cannot hear your voice |
Check that the mute button is not on |
- |
| Check that nothing can cause noise around the microphone (an outlet of the air conditioning system facing the microphone, wind from an open window, additional devices, etc. may affect noise occurrence) |
- | |
| Proceed to "Check Hands-free Voice Quality Setting" in Operation Check |
| |
|
Proceed to "Cellular Phone Inspection" |
| |
|
Proceed to "Microphone Circuit between Microphone and Radio Receiver" |
| |
|
Radio and display receiver assembly |
| |
|
"Bluetooth" can be connected while driving |
Proceed to "Parking Brake Switch Circuit" |
|
|
Proceed to "Vehicle Speed Signal Circuit between Radio Receiver and Combination Meter" |
| |
|
Radio and display receiver assembly |
| |
|
No notification when a new SMS/MMS/e-mail has been received* |
Check the SMS/MMS/e-mail notification settings on the cellular phone and the radio and display receiver assembly |
- |
| Proceed to "Cellular Phone Inspection" |
| |
|
Radio and display receiver assembly |
| |
|
Received SMS/MMS/e-mail cannot be read* |
Check the SMS/MMS/e-mail transfer settings on the cellular phone and radio and display receiver assembly |
- |
| Proceed to "Cellular Phone Inspection" |
| |
|
Radio and display receiver assembly |
| |
|
SMS/MMS/e-mail cannot be replied to* |
Move the vehicle into a cellular phone service area, and check the operation of the radio and display receiver assembly and cellular phone |
- |
| Check that the cellular phone can send an SMS/MMS/e-mail |
- | |
| Proceed to "Cellular Phone Inspection" |
| |
|
Radio and display receiver assembly |
|
- *: w/ SMS/MMS/e-mail Function
|
Symptom | Suspected Area |
Link |
|---|---|---|
|
Portable player cannot be registered |
Proceed to "Portable Player cannot be Registered" |
|
|
Radio and display receiver assembly |
| |
|
Portable player cannot be connected manually/automatically |
Proceed to "Portable Player cannot be Registered" |
|
|
Proceed to "Portable Player cannot be Connected Manually/Automatically" |
| |
|
Radio and display receiver assembly |
| |
|
Cellular phone with portable audio function cannot be recognized as "Bluetooth" audio device even when connected using "Bluetooth" |
Proceed to "Portable Player cannot be Registered" |
|
|
Proceed to "Portable Player cannot be Connected Manually/Automatically" |
| |
|
Radio and display receiver assembly |
| |
|
Sound of portable player cannot be heard from speakers, or sound is low |
Proceed to "Sound of Portable Player cannot be Heard from Speakers or Sound is Low" |
|
|
Radio and display receiver assembly |
| |
|
Portable player does not play even after "Bluetooth" audio mode is selected |
Proceed to "Does not Play even after Bluetooth Audio Mode is Selected" |
|
|
Radio and display receiver assembly |
| |
|
Portable player does not play | Proceed to "Does not Play even after Bluetooth Audio Mode is Selected" |
|
|
Radio and display receiver assembly |
| |
|
Track information such as track number, track name, elapsed play time and playlist is not displayed |
Proceed to "Portable Player cannot be Operated Using In-vehicle Device or Track Information is not Displayed on In-vehicle Device" |
|
|
Radio and display receiver assembly |
| |
|
Operation switches for portable player such as play, pause, repeat and random are not displayed |
Proceed to "Portable Player cannot be Operated Using In-vehicle Device or Track Information is not Displayed on In-vehicle Device" |
|
|
Radio and display receiver assembly |
| |
|
"Bluetooth" signal condition is not displayed |
Proceed to "Portable Player cannot be Operated Using In-vehicle Device or Track Information is not Displayed on In-vehicle Device" |
|
|
Radio and display receiver assembly |
| |
|
Portable player cannot pause, select file, fast forward, fast rewind, play at random |
Proceed to "Portable Player cannot be Operated Using In-vehicle Device or Track Information is not Displayed on In-vehicle Device" |
|
|
Radio and display receiver assembly |
| |
|
Noise occurs or sound skips when portable player plays |
Proceed to "Noise Occurs or Sound Skips when Portable Player Plays" |
|
|
Radio and display receiver assembly |
| |
|
Registered device cannot be deleted |
Proceed to "Registered Device cannot be Deleted" |
|
|
Radio and display receiver assembly |
| |
|
"Bluetooth" can be connected while driving |
Proceed to "Parking Brake Switch Circuit" |
|
|
Proceed to "Vehicle Speed Signal Circuit between Radio Receiver and Combination Meter" |
| |
|
Radio and display receiver assembly |
|
|
Symptom | Suspected Area |
Link |
|---|---|---|
|
"The software update cannot be started because the media is in use. Please try again when the media is no longer in use." is displayed. |
Perform the operation again after ending when music is played with USB-Audio |
- |
| Replace USB memory device |
- | |
| If there is software update data for the audio system but the software update cannot be performed, replace the radio and display receiver assembly |
| |
|
"Unable to update the software. Please try again later." is displayed. |
There may be times that the software update cannot be performed due to communication device or media is still preparing, such as trying to perform the software update right after the audio and visual system has started up, so perform the operation after a while |
- |
| Make inquiry to the center whether there is any problem with the download software |
- | |
| If there is software update data for the audio system but the software update cannot be performed, replace the radio and display receiver assembly |
| |
|
"Unable to get new software because the line is busy. Please try again later." is displayed. |
Perform the operation after a while |
- |
| End other functions that are using communications, and perform the operation again |
- | |
| Make inquiry to the service center about the operational condition |
- | |
| Make inquiry to the service center whether there is any problem with the send log to the device |
- | |
| Perform the software update using the communication again |
- | |
| Perform the software update using the USB memory device again |
- | |
| If there is software update data for the audio system but the software update cannot be performed, replace the radio and display receiver assembly |
| |
|
"Software update service finished." is displayed. |
Make inquiry to the service center and check whether service is a finished device |
- |
| Make inquiry to the service center whether there is any problem with the send log to the device |
- | |
| Make inquiry to the service center whether the model ID checked on the software update screen and the model ID sent from the device are same |
- | |
| If there is software update data for the audio system but the software update cannot be performed, replace the radio and display receiver assembly |
| |
|
"There is a software update. Please contact your dealer." or similar is displayed. |
Make inquiry to the service center whether there is any problem with the send log to the device |
- |
| Perform the software update using the communication again |
- | |
| Perform the software update using the USB memory device again |
- | |
| If there is software update data for the audio system but the software update cannot be performed, replace the radio and display receiver assembly |
| |
|
"There is a software update. Please perform update with a PC." or similar is displayed. |
Check with the service center whether the size of the software the device is trying to update can be sent by DCM (telematics transceiver)*. If the size cannot be sent, perform the software update using a USB memory device |
- |
| Make inquiry to the service center whether there is any problem with the send log to the device |
- | |
| Perform the software update using the communication again |
- | |
| Perform the software update using the USB memory device again |
- | |
| If there is software update data for the audio system but the software update cannot be performed, replace the radio and display receiver assembly |
| |
|
"There is no new software or the media is not inserted." is displayed. |
Check that the USB memory device with new software stored is connected to the USB connector |
- |
| Check the model ID on the software update screen and check that it is same as the file name of the software downloaded |
- | |
| Download the software using a PC again, copy it to a USB memory device, and perform software update |
- | |
| Make inquiry to the service center whether there is any problem with the download software |
- | |
| If there is software update data for the audio system but the software update cannot be performed, replace the radio and display receiver assembly |
| |
|
"There is a problem with the downloaded data. Please try again later." is displayed. |
Make inquiry to the service center whether there is any problem with the download software |
- |
| Perform the software update using the communication again |
- | |
| Perform the software update using the USB memory device again |
- | |
| If there is software update data for the audio system but the software update cannot be performed, replace the radio and display receiver assembly |
| |
|
"New software is not compatible with the system." is displayed. |
Make inquiry to the service center whether there is any problem with the download software |
- |
| Download the software using a PC again, copy it to a USB memory device, and perform software update |
- | |
| If there is software update data for the audio system but the software update cannot be performed, replace the radio and display receiver assembly |
| |
|
"The combination of update files is abnormal. Please download it again" or similar is displayed. |
Make inquiry to the service center whether there is any problem with the download software |
- |
| Perform the software update using the communication again |
- | |
| If there is software update data for the audio system but the software update cannot be performed, replace the radio and display receiver assembly |
| |
|
"Software could not be updated. Please contact your dealer." is displayed. |
Make inquiry to the service center whether the model ID checked on the software update screen and the model ID sent from the device are same |
- |
| Make inquiry to the service center whether there is any problem with the download software |
- | |
| Make inquiry to the service center whether there is any problem with the send log to the device |
- | |
| Perform the software update using the communication again |
- | |
| Perform the software update using the USB memory device again |
- | |
| If there is software update data for the audio system but the software update cannot be performed, replace the radio and display receiver assembly |
| |
|
"There is insufficient free space. Please contact your dealer." is displayed. |
Perform the software update using the communication again |
- |
| If there is software update data for the audio system but the software update cannot be performed, replace the radio and display receiver assembly |
| |
|
The software update could not be performed using communication. |
Follow the instruction when an on-screen message is displayed |
- |
| Check that "Check with service center" is displayed and the USB memory device is not connected to the USB connector |
- | |
| Explain to the customer that the last software update is downloading when "New software is downloading" is displayed |
- | |
| Explain to the customer that the last software update is installing when "New software is installing" is displayed |
- | |
| Check that the telematics system is operating normally |
- | |
| Perform the software update using the communication again |
- | |
| Perform the software update using the USB memory device again |
- | |
| If there is software update data for the audio system but the software update cannot be performed, replace the radio and display receiver assembly |
| |
|
The software update could not be performed using the USB memory device. |
Follow the instruction when an on-screen message is displayed |
- |
| Check that "Perform software update" is displayed and check that the USB memory device with new software stored is connected to the USB connector |
- | |
| Explain to the customer that the last software update is downloading when "New software is downloading" is displayed |
- | |
| Explain to the customer that the last software update is installing when "New software is installing" is displayed |
- | |
| Perform the software update using the USB memory device again |
- | |
| If there is software update data for the audio system but the software update cannot be performed, replace the radio and display receiver assembly |
| |
|
Update information cannot be checked when trying to update the software using the communication. |
Explain to the customer that "Update information" is not displayed on the software update screen when the software is up to date |
- |
| Perform the software update using a USB memory device because a software update using communication is not possible when an on-screen message other than "Current software is up to date. There is no need to update" is displayed when "Check with service center" is selected |
- | |
| Make inquiry to the service center whether there is any problem with the download software |
- | |
| Perform the software update using the communication again |
- | |
| Perform the software update using the USB memory device again |
- | |
| If the audio software update information cannot be checked, replace the radio and display receiver assembly |
| |
|
Version display of the software update screen or the display of the update information screen is abnormal. |
Make inquiry to the service center whether there is any problem with the download software |
- |
| Perform the software update using the communication again |
- | |
| Perform the software update using the USB memory device again |
- | |
| If the version display of the audio is abnormal, replace the radio and display receiver assembly |
| |
|
Date of the update information is not displayed. |
The date of update information is not displayed when GPS is not received, therefore check that the "No GPS Signal" mark is not displayed |
- |
| Since the date may not be recorded when the software update was performed without receiving the GPS, check with the customer if the software update is not performed in location where the GPS reception was poor, such as underground parking lot |
- | |
| Wait and see until next software update |
- | |
|
Past software update history is cleared. |
Explain to the customer that the history is cleared when "Delete Personal Data" of the setting screen is selected |
- |
| Explain to the customer that the history is cleared in the order from oldest when there are 20 or more history recorded |
- | |
| Wait and see until the next software update and replace the radio and display receiver assembly if the symptom reproduces |
|
|
Symptom | Suspected Area |
Link |
|---|---|---|
|
Information is not displayed or updated on the "Trip Information" screen. |
Turn the ignition switch to ON and recheck |
- |
| Check that the engine control system and vehicle stability control system is operating normally |
- | |
| Radio and display receiver assembly |
| |
|
Information is not displayed or updated on the "History" screen. |
Turn the ignition switch to ON and recheck |
- |
| Check that the meter/gauge system is operating normally |
- | |
| Radio and display receiver assembly |
| |
|
"Fuel Consumption" icon is dimmed. |
Check if other icons or items displayed on screen have any problems |
- |
| Radio and display receiver assembly |
| |
|
Graph is not displayed on "Trip Information" screen |
Recheck with the engine running |
- |
| Radio and display receiver assembly |
| |
|
Cruise range is not displayed on "Trip Information" screen |
Turn the ignition switch to ON and recheck |
- |
| Radio and display receiver assembly |
| |
|
Graph is not updated on "History" screen even though "Clear" is selected |
Turn the ignition switch to ON and recheck |
- |
| Radio and display receiver assembly |
| |
|
Graph is not displayed on "History" screen |
Turn the ignition switch to ON and recheck |
- |
| Radio and display receiver assembly |
|
|
Symptom | Suspected Area |
Link |
|---|---|---|
|
"Apple CarPlay" function cannot be started (smartphone battery can be charged) |
Check that the smartphone is "Apple CarPlay" compatible |
- |
| Check that the smartphone is connected to the No. 1 stereo jack adapter assembly via an appropriate cable |
- | |
| The smartphone is connected via an appropriate cable |
- | |
| Check that "Siri" is turned on the smartphone |
- | |
| Check radio and display receiver assembly settings |
- | |
| Check connection of smartphone to radio and display receiver assembly |
- | |
| Radio and display receiver assembly |
| |
|
"Apple CarPlay" function can be started but sound cannot be heard (smartphone battery can be charged) |
Check that sound can be output from the speakers |
- |
| Check that sound can be output from the smartphone |
- | |
| Check that the volume is not set to "0" |
- | |
| Check that mute is off |
- | |
| Check "Apple CarPlay" function using another compatible smartphone |
- | |
| Radio and display receiver assembly |
|
|
Symptom | Suspected Area |
Link |
|---|---|---|
|
"Android Auto" function cannot be started (smartphone battery can be charged) |
Check that the smartphone is "Android Auto" compatible |
- |
| Check that the smartphone is connected to the No. 1 stereo jack adapter assembly via an appropriate cable |
- | |
| The smartphone is connected via an appropriate cable |
- | |
| Check that "Android Auto" is installed on the smartphone |
- | |
| Check radio and display receiver assembly settings |
- | |
| Check connection of smartphone to radio and display receiver assembly |
- | |
| Radio and display receiver assembly |
| |
|
"Android Auto" function can be started but sound cannot be heard (smartphone battery can be charged) |
Check that sound can be output from the speakers |
- |
| Check that sound can be output from the smartphone |
- | |
| Check that the volume is not set to "0" |
- | |
| Check that mute is off |
- | |
| Check "Android Auto" function using another compatible smartphone |
- | |
| Radio and display receiver assembly |
|